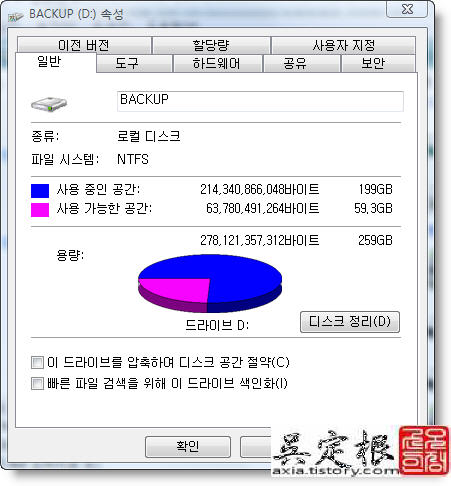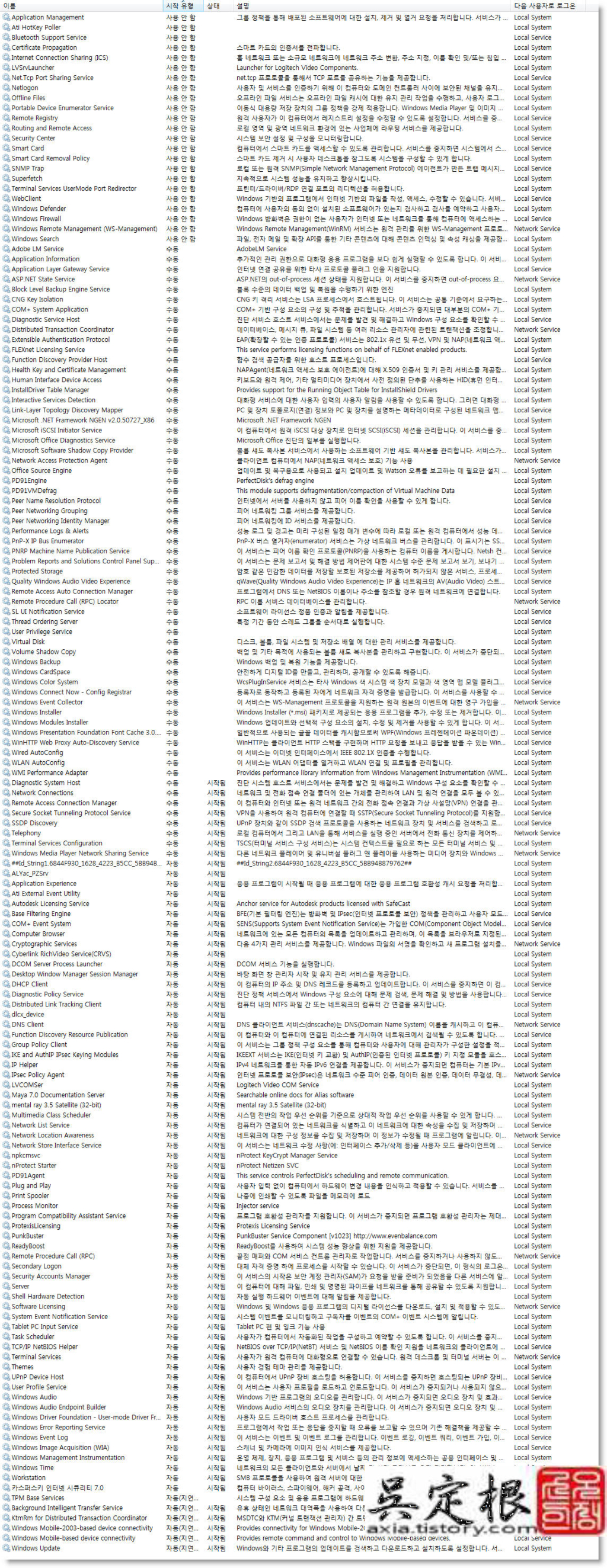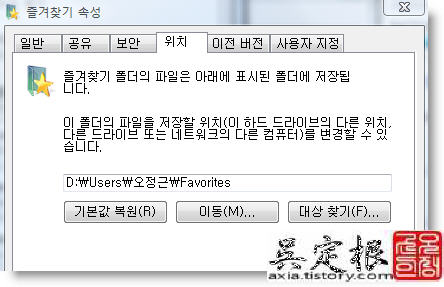메모리 최적화에 그다지 신경쓰지 않았는데, 램디스크라는 프로그램으로 메모리의 일부영역을 램디스크로 만들어서 그 공간을 임시인터넷 파일과 임시윈도우 파일 경로로 설정해서 사용하니 획기적인 속도 향상을 보이네요.
램디스크에 관한 글은 아래352번 글에 있습니다.
최적화 팁 이전에 티스토리임시저장본 기능 정말 꽝입니다. 실컷 거의 다 입력했는데 그냥 날아가버려서 다시 처음부터 입력하게 만들고 티스토리 임시저장 기능 개선이 되어가네요. 이젠 좀 안심이 되네요.^^ 윈도우즈 라이브 writer 등 별도의 워드유틸 안써도 되겠습니다.
2시간여동안 글,이미지 올리면서 적다가 인터넷오류(flash9f.ocx)로 창 닫힌후 다시 켜서 글쓰기하니 임시저장본이 나오는데, 딱 한줄 나오더군요. 정말 어이없더군요.
이제는 티스토리 자체에서 절대 글적지 않고 windows live writer의 블로그api기능으로 글적고 이미지만 티스토리에서 할 생각입니다. 티스토리 글쓰기의 임시저장본 기능 좀 개선이 되었으면 좋겠네요. 믿음이 갈 수 있도록요. 글 다 날아갔을때의 기분..얼마나 허망한지..
제가 비스타 출시이후 서비스팩1이 출시된 지금까지 약 1년 반을 써오면서 알게 된 정보들, 경험, 유용한 팁 몇가지를 소개하려 합니다. 물론 고사양의 pc를 사용한다면 최적화하지 않더라도 사용상에 문제는 전혀 없습니다. 저도 사용하는 데는 문제없지만 최적화하는 이유는 어떤 프로그램이나 로딩시 속도,반응속도 등이 빨라짐으로 인해 기다리는 시간을 줄여서 업무효율등을 높이고 답답함을 해소하는데 있지 않나 생각합니다.
사소한 팁도 있고 유용한 것도 있고 xp와 중복되는 경우도 있습니다. 그래도 유용하다고 생각되는 몇가지를 소개하겠습니다.
1.사용자계정컨트롤 해제하기(UAC)
프로그램등을 실행할 때마다 "계속하려면 사용권한이 필요합니다."라는 경고창이 뜨고 계속을 눌러줘야만 되는 이 매우 불편한 기능. 너무 불편합니다. 또한 인터넷 뱅킹이나 웹상에서 지금은 덜하지만 각종 호환성문제를 유발했던 녀석이기도 한 이 UAC기능을 꺼주는 게 좋습니다.방법은,
제어판-사용자계정-사용자계정컨트롤 사용/사용안함
에서 체크되어있는 것을 해제합니다.
2.시각효과조정으로 비스타에어로 기능향상시키기
비스타에어로기능은 창간의 전환을 편리하게 하는 기능인데, 이기능의 사용을 위한 키조합으로는 윈도우즈키+TAB과 키보드왼쪽ALT+TAB 두가지 창간전환 방법이 있습니다. 그리고 이기능은 홈베이직버전을 제외한 모든 버전에 기본으로 설치됩니다.
에어로기능은 기본적으로 사용함으로 되어있는데, 이기능을 끄는 방법은
바탕화면우클릭-개인설정-windows 색상및 모양 -기타색옵션을 보기위해 모양속성열기-색구성표에서 windows aero이외의 windows vista 기본 등으로 설정하면 에어로 기능이 꺼집니다.
다시 켤려면 반대로 windows aero를 선택하면 됩니다.
그리고 에어로기능으로 비스타의 성능이 저하된다거나 하진 않습니다.거의 차이가 없다고 합니다. 관련내용은 아래의 링크에서 확인해보시기바랍니다.http://blog.naver.com/rnapsk/100034281643 승궈니님 블로그
에어로 기능을 위해 반드시 체크되어있어야 하는 시각효과가 3가지있습니다.
방법은
내컴퓨터-속성-성능-시각효과조정에서 하세요.
아래의 이미지 참조하시기 바랍니다.
바탕화면의 아이콘레이블에 그림자사용은 바탕화면 아이콘 아래글자배경에 그림자를 주어 어떤 배경에도 거기에 맞게 변하기에 이것은 켜주는게 보기 편합니다.
투명효과사용의 차이는 작업표시줄과 사이드바에서 투명효과의 여부입니다. 체크해제되있으면 단색으로 표시됩니다.
화면글꼴의 가장자리 다듬기는 LCD모니터에서 글자의 가독성을 더욱 높여줍니다.(Cleartype기능)
3.인터넷익스플로러 서핑시 알림표시줄 해제하기(다운로드,activeX)
인터넷 서핑중에 파일다운로드시나 액티브X 설치가 필요한 사이트 방문시에 메뉴표시줄 아래에 뜨는 경고창으로 몇 번의 클릭을 더해서 다운,설치등을 거쳐야하는 데, 이렇게 할 필요없이 바로 다운로드와 액티브X설치를 하도록 보안옵션을 조정하면 됩니다.
방법은
인터넷익스플로러-도구-인터넷옵션-보안-사용자지정수준
에서 변경하면 됩니다.
파일다운로드시 자동으로 확인에 사용에 체크
4.(S)ATA 하드디스크 성능향상시키기
이것은 보통 체크되어있는데, 혹 체크안되어있을지 모르니 확인해보시면 됩니다.
방법은
내컴퓨터-속성-장치관리자-디스크드라이브-자신의 하드디스크우클릭-속성-정책에 보셔서 두가지 다 체크되어있는 지 확인하시면 됩니다.

5. 가상메모리 다른 하드디스크에 설정하기(운영체제설치된 파티션이외의 파티션)
기본적으로는 윈도우즈에 모든 드라이브에 대한 페이징 파일크기 자동관리에 체크되어있는데, 운영체제 설치된 디스크 이외의 파티션을 지정해서 메모리의 1.5배~2배가 좋다고 하는데, 그냥 시스템에서 관리하는 크기에만 체크한 후 설정눌러주면 됩니다.
방법은
내컴퓨터-속성-성능-시각효과조정-고급-변경에서 가상메모리 지정해주면됩니다.
6.데이터실행방지(DEP) 끄기
3D게임등 데이터실행방지를 위해 오류를 발생시키기도 하고 설치도 못하게 하는등 문제를 유발하는 이기능을 아예 비활성화시켜버리는 방법입니다.
방법은
시작-명령프롬프트-C:\program files\pronetworks\vistabootpro 3.3\bcdedit.exe/set nx alwaysoff
위 명령으로 dep기능을 완전 꺼버릴 수 있습니다.
xp에서는 c드라이브의 루트에서 바로 편집하면 되는 데 비스타에서는 없기 때문이죠.
vistabootpro 프로그램과 상세설명은 아래포스트에서 확인하세요.
http://axia.tistory.com/295 데이터실행방지 해제하기(DEP)
7.레디부스트 사용하기(SSD 사용시는 해당되지 않습니다.속도가 너무빠르다고..ㅋ)
비스타이후 윈도우7은 레디부스트라는 기능을 사용할 수 있는데, 이기능은 하드디스크보다 훨씬 속도가 빠른 USB드라이브의 속도를 이용해서 프로그램로딩(한글,워드,엑셀,포토샵,캐드,3DMAX등)시 체감할 수 있을 정도로 빠른 것을 느낄 수 있으니 다만 약 1G정도의 USB드라이브를 항상 꽂아두어 레디부스트로 사용하면 비싼 메모리의 추가보다 훨씬 저렴(약1만원~1.5만)하게 빠른 속도를 경험할 수 있기에 꼭 추천합니다.
먼저 레디부스트를 지원하는 USB드라이브를 사용해야합니다. 아주 구형USB는 지원하지 않는(비스타에서 인식안되는 등) 경우가 더러있습니다. 요즘은 거의 지원하니까 문제는 없습니다. 그리고 속도인데, 최소한 읽기3.5MB/S, 쓰기2.5MB/S 이상이 되어야 하며 USB2.0을 지원해야 합니다. 그리고 최소 64MB이상의 저장공간이 있는 USB드라이브를 사용하면 되지만 최소한 512MB이상은 되어야 효과를 볼수 있습니다.
사용방법은 간단한데,
USB드라이브 넣은 후 해당 디스크우클릭-속성-readyboost
에서 이 장치를 사용에 체크하면 됩니다.
굳이 해당용량 모두를 사용할 필요없이 윈도우에서 최적성능을 위해 추천하는 예약공간으로만 할당하면 됩니다. 저는 ADATA의 PD7 1G USB드라이브를 사용하는데, 속도가 일반적인 USB의 3배에 달할정도로 빠릅니다.
읽기;30MB/S(200X) 쓰기;20MB/S(133X) 라고 나와있지만 실제 측정시는 조금 속도가 떨어지지만 그래도 아주 빠른 편입니다.
레디부스트 관련 자세한 내용은 참고로 아래포스트확인하시기바랍니다.
http://axia.tistory.com/144 레디부스트적용전과 후의 차이 동영상
http://axia.tistory.com/177 레디부스트 캐쉬 성능체크
http://axia.tistory.com/306 비스타SP1에서 사용가능한 파일시스템exFAT
불행히도 새로운 파일시스템인 exFAT 파일시스템은 레디부스트를 사용할 수 없습니다.
FAT,FAT32,NTFS만 사용가능합니다. 새로운 파일시스템 exFAT 비스타서비스팩1부터 사용가능한데, 왜 레디부스트 파일시스템으로 사용못하게 만들었는지 모르겠네요.
8.인터넷 추가기능 사용/사용안함 추가 설정하기
인터넷익스플로러에 애드인되는 프로그램설치등 사용하지도 않는데, 애드인되어 인터넷 익스플로러의 리소스를 까먹는 녀석들이 있습니다.
shockwave flash object 이외에는 모두 사용안함으로 체크해도 무방합니다. 그러고 난후 자주 가는 사이트인데, 계속 설치를 요하는 액티브x등은 이후에 사용으로 체크하면 됩니다.
방법은,
인터넷익스플로러-도구-추가기능관리-추가기능사용/사용안함-현재 실행중인 인터넷 익스플로러에서 사용중인 추가기능에서 사용에 체크되어있는 것 확인해서 사용안함으로 변경하시면 됩니다.
저는 로보폼 암호저장 프로그램과 위 flash object외에는 모두 사용안함으로 변경했습니다.
9.비스타 서비스항목 사용안함 설정하기
가장 많은 노가다와 인내를 요하는 관리도구 서비스항목 설정하는 것입니다. 모든 컴이 똑같지도 않고 설치한 프로그램에 따라서 조금씩 틀리지만 공통적으로 시작되는 서비스항목이 많으니 대부분 비슷합니다.
제가 사용안함으로 설정하고 사용하는 것 몇 가지만 살펴보면
가장 리소스 많이 차지하는
첫째,windows search 색인기능 사용안함설정하기
이 기능은 파일 검색시 좀 더 빨리 찾기 위해 지속적으로 하드를 읽어데는데, 이것을 사용안함으로 했다고 해서 파일검색시간이 아주 늦어지는 것도 아닙니다. 그냥 사용안함에 체크하면 됩니다. 시작메뉴의 검색-파일또는 폴더로 검색메뉴에서 기존그대로 검색 다 잘됩니다.
색인기능이 꺼져있어서 오래걸린다는 경고메시지만 나오는데, 그냥 무시하셔도 됩니다.
그리오래걸리는 것도 아니구요. 검색시켜놓고 딴 거 하다보면 다 검색되거든요.
그리고 하드디스크에서 색인기능도 모두 해제해야 하는 데,
모든 각각의 하드디스크-속성-일반에서 "빠른 파일 검색을 위해 이 드라이브 색인화"에 체크되어있는 것을 해제합니다.
둘째,superfetch 사용안함설정하기
자주 사용하는 DLL을 미리 캐시해서 좀 더 빨리 실행하도록 하는 기능인데, 문제는 이것도 하드를 지속적으로 드르륵 긁는 현상 유발시키면서 실질적으로 효과가 거의 없다는 데 문제가 있습니다. 사용안함으로 변경합니다.
비스타의 핵심기능인데, 지금은 효과가 없는 듯합니다.
차세대윈도우 코드네임 블램콤과 비엔나인 "윈도우7" 이 나오면 모를까..
출시가 2009년 10월이었다가 2010년이었다가 그때 되봐야 알겠네요. 또 베타라도 나오면 먼저 써보고 최적화 등에 목말라할 듯합니다.ㅋㅋ 최적화 중독입니다.
셋째,windows defender와 windows firewall 방화벽 사용안함설정하기
요즘 통합백신 한가지 이상 안쓰는 분 없으실텐데, 유료든 무료든 업데이트빠르고 잘 잡아내는 백신을 따로 사용하는 게 좋습니다. 둘 다 사용안함으로 체크하시면 됩니다.
저는 바이러스에 컴 완전 복구 불능경험이 여러번 있어 백신 두가지는 꼭 설치해서 사용하는 데, 카스퍼스키 인터넷 시큐러티7은 유료기간이 아직 좀 남아서 사용하고 있고, 알약1.1을 함께 사용합니다.
백신관련해서 무료다운로드등은 아래링크참조하세요.
http://axia.tistory.com/91 추천 백신, 악성코드 제거 유틸
알약은 나온지 얼마안되는 무료백신으로서 유명한 비트디펜더 엔진장착했다고 하네요. 카스퍼스키엔진과 비트디펜더 엔진 충돌없이 잘 사용됩니다. 둘 다 실시간 감시 켜놓고 사용중인데,카스퍼와 충돌도 없고 그리고 백신은 카스퍼가 더 우위고, 스파이웨어 검색제거는 알약이 실시간감시나 검사시에 검색/치료율이 훨씬 좋은 듯합니다. 스파이웨어 쪽은 카스퍼는 검색도 못해내는 경우가 여러번 있습니다.
제가 사용하고 있는 결과로 봤을때요.
넷째, 기타 사용안함 옵션은 아래 이미지대로 그대로 적용하셔도 되며, 하나씩 확인해가면서 적용해보셔도 됩니다.
들어가는 법은 제어판도 되지만 간편하게 실행클릭해서
services.msc 누르면 서비스 설정 화면 바로 뜹니다.
아래이미지는 제컴에서 적용한 사용안함-수동-사용함 설정 항목입니다.
10. 많이들 알고계시는 msconfig으로 시작프로그램정리하기
레지스트리의 run항목에서 삭제를 해도 되는 데 실수할 경우 문제 발생할 수 있습니다. 그러나 msconfig으로는 체크와 체크해제만 하면되기에 잘못되었을 경우 안전모드로 부팅 다시 복원하기도 수월하고 하나하나 확인해볼 수 있어 편리합니다.
방법은
시작-실행-msconfig
아래는 제가 사용안함 체크되어있는 이미지입니다.
11.내문서,내그림,즐겨찾기 등 폴더 그 자체를 다른 파티션으로 이동시키기
내문서,내사진,내음악등의 폴더를 운영체제가 설치된 C드라이브가 아닌 다른 드라이브나 파티션으로 옮겨두면 바이러스,윈도우에러등으로 포맷해야할 경우 자료를 백업하지 않았다하더라도 모든자료를 그대로 보존할 수 있습니다.
운영체제설치된 C드라이브만 포맷해서 설치하면 되니까요.
아무리 백업을 자주한다해도 소소한 문서,음악,사진 등 일일이 백업하는 것도 쉬운일이 아니기에 이렇게 위치를 옮겨두면 자료손실이 없습니다.
방법은 ,
문서-속성-위치
사진-속성-위치
즐겨찾기-속성-위치
...
이런방법으로 모두를 D드라이브로 위치를 이동시키면 됩니다. 이동시킬곳에 폴더만 생성해서 그곳으로 지정하면 항상 그곳에 저장됩니다.
'리뷰 및 아이폰 이야기' 카테고리의 다른 글
| 그래픽카드 오버클럭 간단히 하기(리바튜너와 ATI TOOL 다운로드) (9) | 2008.12.21 |
|---|---|
| 무려17개의 바이러스를 뱉어내는,메일첨부파일 조심하세요! 보낸이가 마이크로소프트인데,속았습니다. (0) | 2008.10.11 |
| 한글 비스타 서비스팩1파일(KB936330)정식버전과 XP서비스팩3파일(한글MUI) (53) | 2008.05.03 |